Сегодняшняя наша заметка будет совсем, совсем короткой. И то сказать — не все же нам с вами «наукой» заниматься, иногда и работать надо. ![]() Так вот как раз о работе...
Так вот как раз о работе...
Одним из самых востребованных интерфейсных элементов хорошо всем нам знакомой студии является, несомненно, диалоги открытия и сохранения файлов (Open File/Save File as соответственно). В контексте текущей заметки они абсолютно равнозначны и мы можем в качестве примера взять последний диалог — сохранения. Важность его трудно переоценить — ведь мы же, безусловно, желаем сохранять наши гениальные *.sql файлы? Вопрос в том лишь куда (то есть в какие папки) мы это будем делать. Вот как подходит к данному вопросу студия по умолчанию:
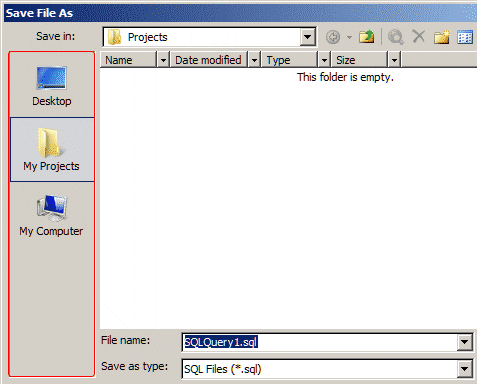
Область слева выделил красным бордюром, разумеется, автор данных строк, а вообще эта область, как всем хорошо известно, называется My Places Bar (а иногда просто — Places Bar). Что происходит по щелчку по одной из иконок этого Places Bar понятно даже человеку неделю проработавшему с OS Windows. Для нас пред-выбрана («щелкнута») вторая иконка, ведущая к папке c:\<системная_Doc_папка>\SQL Server Management Studio\Projects\, что много, много лучше чем варианты двух оставшихся иконок. Тем не менее и он далек от идеала. Скажем мне, когда я пишу код для своих статей, вовсе не хочется «забуриваться» на такую глубину, для того что бы в том же Тотал Коммандере быстренько взглянуть на текущий скрипт для его последующего описания в тексте. Да и коды бывают не только для статей, но и для других целей, причем желательно для каждой цели иметь свою папку.
Одним словом — вы ухватили основное желание автора и, смею надеяться, не только его: сделать так, что бы в Places Bar появилась одна (хотя бы), а желательно несколько (идеально) папок удобных для нас, а не для студии. Тогда вопросы открытия/сохранения будут решаться одним щелчком в самом прямом смысле этого термина. Что бы иметь больше конкретики, и раз уж речь коснулась файлов кода к статьям, то автор предпочитает хранить таковые в папке c:\sqlCMD.ru\, и находит это месторасположение вполне удобным со всех точек зрения. Но как теперь «объяснить» эту простую мысль студии?
К сожалению, простого решения типа «идем в меню Tools→Options...» автор не знает и, с некоторой доли вероятности, предполагает что его не существует. Приходится прибегать к «хаку», для чего запускаем хорошо всем известный редактор реестра regedit. Следуем по пути HKEY_CURRENT_USER\Software\Microsoft\Microsoft SQL Server\NNN\Tools\Shell\Open Find\Places\UserDefinedPlaces, где NNN — версия сервера к которой относится студия, чей Places Bar мы в данный момент настраиваем. А именно:
- NNN=90, если студия у вас 2005-я;
- NNN=100, если студия у вас 2008-я или 2008R2. По неясным причинам возрастание на 0.5 номера версии последней не нашло своего отражения в имени ключа;
- предположительно (не проверялось!) NNN=110, если студия у вас 2012-я.
Придя к указанной точке мы видим примерно такую картину:
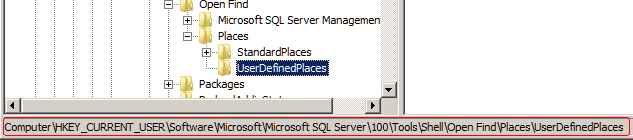
Начинаем работу. К указанному ключу (то есть — к UserDefinedPlaces) добавляем под-ключ (не перепутайте, не параметр ему добавляем, а именно под-ключ):
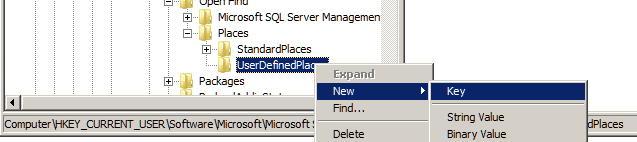
На приглашение ввести имя этого нового под-ключа впечатываем Place0:
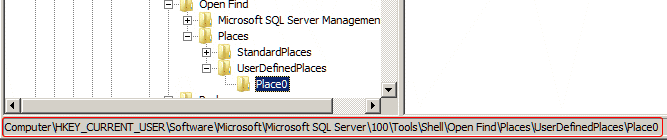
А вот уже к Place0 добавляем именно что параметры, а не под-ключи. Нам потребуется два параметра, причем тип обоих совпадает — строковый. Начнем с первого:
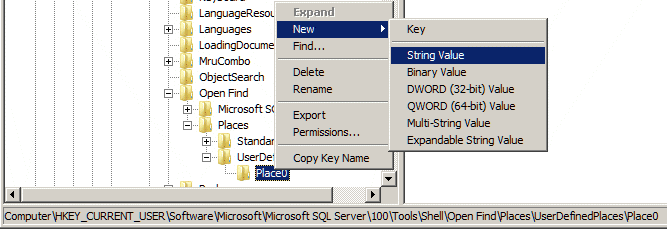
Имя этого параметра — Name:

Двойным кликом по только что созданному параметру открываем окно ввода его значения, и впечатываем туда практически что угодно. Смысл этого значения — подпись под иконкой в Places Bar, ее, если хотите, «тайтл». Поэтому лучше всего быть кратким, но в целом — на ваше усмотрение. Вот как подошел к вопросу автор:
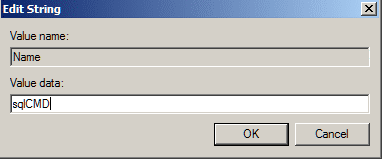
Совершенно по той же технологии, создаем второй параметр. Тип, его, напомню, тот же самый, но вот имя — Path. Значение, как легко догадаться — полный путь к желаемой папке, скажем, все та же желаемая автором c:\sqlCMD.ru\. По итогу, наш новый под-ключ приобретает вид:

А что у нас теперь в студии?
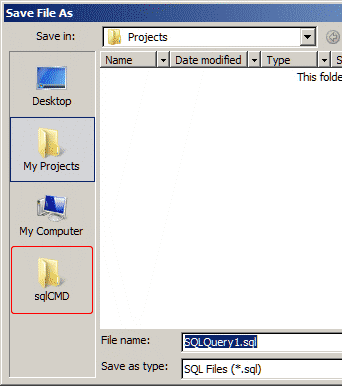
И, конечно же, симметричные изменения претерпел диалог открытия файлов. Вуа-собственно говоря-ля.
Приятным дополнением к только что изученной «технологии» является тот факт, что вы не ограничены единственным под-ключом Place0, ключ родительский (UserDefinedPlaces) примет их у вас сколько угодно, только не забывайте в именах этих под-ключей делать «плюс один» к последней цифре (Place1, Place2, ...). Поскольку Places Bar способен вместить всего лишь пять иконок, причем три из них являются системными, то есть «не стираемыми» (но если вы найдете как — дайте знать автору, потому как по его скромному мнению толку от них ровно ноль), то нам для «кастомизации» остается, на первый взгляд, всего два «места». Так вот — не ограничивайте себя, создавайте сколько захочется:
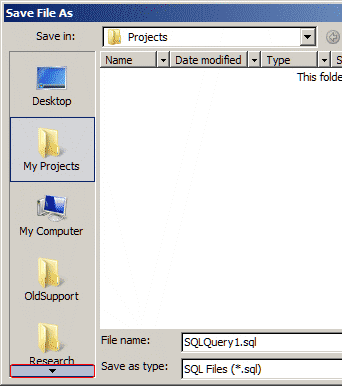
Все просто, щелкаете — получаете следующие пять мест и т.д. Кто сказал что Microsoft о нас не заботится? ![]()
Наконец — «бонусный хинт». Если вы вызовете контекстное меню самого Places Bar и сделаете там вот так:
то и получится у вас вот эдак:
Такая «раскадровка» будет удобна тем, кто работает сразу по десятку направлений. Ну и конечно же, было бы странно если бы студия при своем закрытии не запоминала выбранного вами размера иконок в Places Bar. Размер иконок будет таким как вы его установили во всех ваших будущих сессиях работы, пока вы вновь не смените его.
Разобранный нами прием относится к тем немногим, что требует 2 минуты для реализации, и позволяет в будущем сэкономить тысячи щелчков/клавиатурных нажатий — пользуйтесь на здоровье. ![]()



