1. Установить VMware Workstation и (опционально) настроить ее виртуальные сети с помощью утилиты Virtual Network Editor.
Итак, начинаем с самого элементарного — ставим платформу виртуализации. Как и предупреждал автор, отвлекаться на очевидные вещи он не имеет ни возможности, ни даже умысла, а поэтому считаем что все прошло успешно, VMware Workstation к работе готов. Опции самой консоли виртуальных машин (меню Edit → Preferences) установите самостоятельно, они не шибко принципиальны. Намного важнее установки двух виртуальных сетей, «внедряемых» вам на хост-компьютер установщиком платформы виртуализации. Более точно, таких сетей три, но одна из них нам не интересна и использоваться не будет совершенно. Остается две. Давайте на них посмотрим запустив из меню Start отдельную утилиту — Virtual Network Editor (из папки приложений VMware):
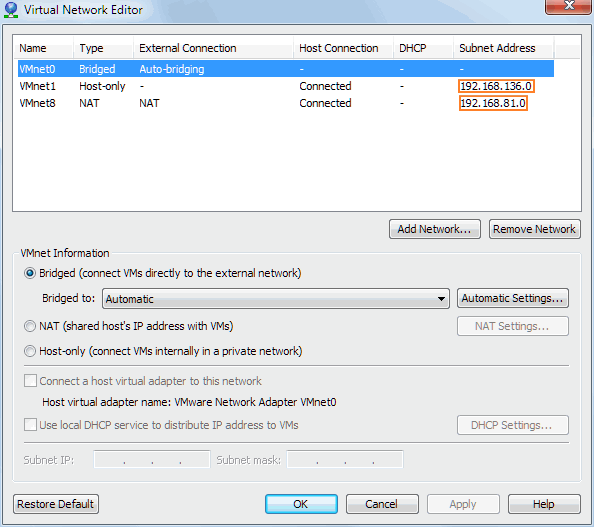
Во-первых, почему сети две и нельзя ли обойтись одной? Одной — совершенно невозможно. Это потому, что кластер «заточен» под работу с двумя сетями:
- сеть публичная: обычная корпоративная сеть посредством которой компьютеры соединены друг с другом и с серверами (хоть на кластерах, хоть без них);
- сеть приватная: абсолютно обособленная сеть предназначенная исключительно для коммуникации нодов входящих в кластер. По сути вся такая коммуникация сводится к испусканию активной ноды специального сигнала — heartbeat signal, что можно приблизительно перевести как «сердцебиение». Название очень подходящее, ибо прием такого сигнала пассивной нодой означает «живость» ноды активной, что, в свою очередь, означает нормальную работу в штатном режиме. Прекращение поступления такого сигнала означает, с точки зрения пассивной ноды, «остановку сердца» ноды противоположной и готовность к инициализации процесса который и дал имя всей системе — failover. При этом процессе весь SQL сервер (экземпляр) передается под управление бывшей пассивной ноде, которая с этого момента становится активной.
Именно в силу этого на компьютерах-нодах нужно по две сетевых карты — одна для каждой сети. Ну а сами сети должны быть соответствующим образом сконфигурированы. Мы принимаем такие решения:
- сеть с именем VMnet8 будет публичной. К ней будут подключены все пять ВМ нашего решения. У ВМ-нодов к ней будет подключена первая сетевая карта. Кроме того, тип этой сети (NAT) обеспечит всем ВМ выход в Интернет, если таковой, разумеется, в принципе есть на хост-машине;
- сеть с именем VMnet1 будет приватной. К ней будут подключены только ВМ-ноды через свои вторые сетевые карты. Выхода в Интернет эта сеть иметь не будет и это очень правильно.
Главнейшая настройка обоих сетей выделена на предыдущей иллюстрации — Subnet Address. Иными словами это диапазон IP-адресов доступных для распределения среди компьютеров подключенной к той или иной сети. Что бы изменить настройки любой из сетей надо выбрать одну из них в верхнем списке и отредактировать поле Subnet IP внизу:
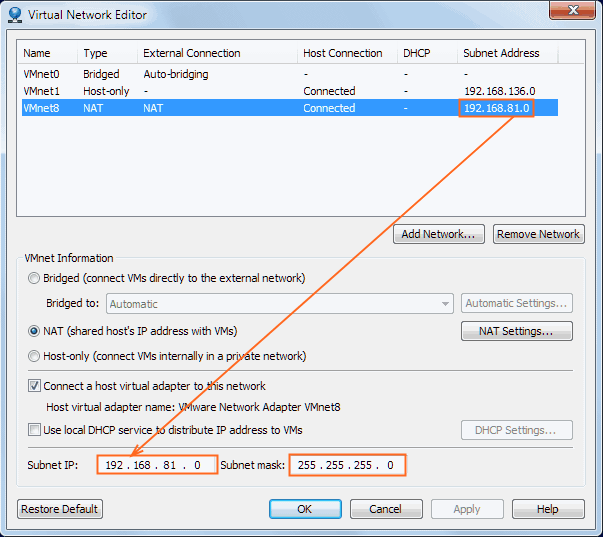
Так же возможно отредактировать маску подсети (Subnet mask) однако необходимость в этом представляется крайне сомнительной, примите дефолтное значение. Кроме того, для сети типа NAT (VMnet8) необходимо проконтролировать настройки трансляции сетевых адресов (кнопка NAT Settings). Скажем для настроек сети VMnet8 у автора следующие значения представляются оптимальными:
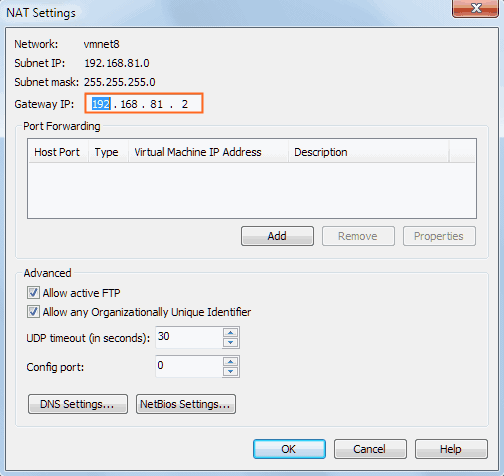
Наконец, на главном экране утилиты следует очистить чек-бокс Use local DHCP service to distribute IP address to VMs для запрета вмешиваться в нашу работу серверу DHCP. Нам это не нужно, так как мы будем работать исключительно со статическими IP.
Когда с настройками сети закончено щелкаем OK дабы зафиксировать их и закрыть утилиту.
2. Создать виртуальную машину-«мастер» с OS Windows Server 2008 R2 и сделать ее предварительные настройки.
Приступаем к созданию виртуальных машин. План наш будет такой: поскольку изначально все пять ВМ крайне похожи друг на друга то создадим одну «мастер»-машину, а затем просто пятикратно клонируем ее. Сама «мастер»-машина в тестовый стенд включена не будет и может быть или оставлена «про запас» (что автор настоятельно рекомендует — еще неизвестно сколько попыток придется предпринять пока цель будет достигнута), или просто удалена сразу же после клонирования пятой «рабочей» машины. На «мастер»-машину мы установим Windows Server 2008 R2 с SP1 и сделаем самые поверхностные настройки данной операционной системой, лишь небольшая часть которых будет критически важна для общего успеха задуманного. Кстати, обратите внимание, что поскольку и пятая ВМ-машина играющая роль клиента кластера тоже будет клонирована из «мастера», то и на ней в качестве OS будет «серверная» ветка платформы Windows. Конечно, более уместно смотрелось бы что-то типа Windows 7, но у нас, поверьте, будет масса иных хлопот, кроме как беспокоиться о «политически корректном» классе операционной системы. Поработает наш клиент и на Server, ничего ему не сделается.
Как автор и предупреждал, создание и настройка виртуальной машины а так же установка гостевой OS считаются операциями многократно проделанными читателем в прошлом, поэтому — шаги мастера New Virtual Machine wizard почти без комментариев. Разумеется часть настроек (вроде пути к дистрибутиву OS и числа ядер процессора) будут в вашем случае отличаться от показанных.
На первой же странице мастера заявляем что мы сами полностью сконфигурируем машину (Custom configuration). Далее указываем путь к дистрибутиву с Windows Server 2008 R2.
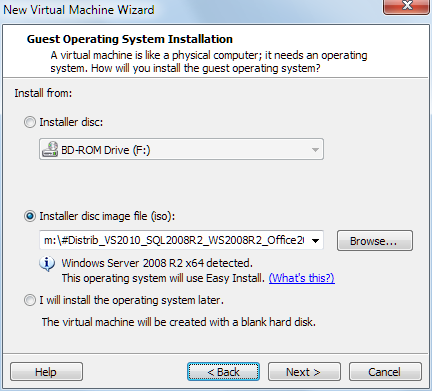
На шаге Easy Install указываем только редакцию устанавливаемой OS (нам, вполне понятно, требуется Enterprise) и имя будущего локального администратора (adm), остальное пропускаем.
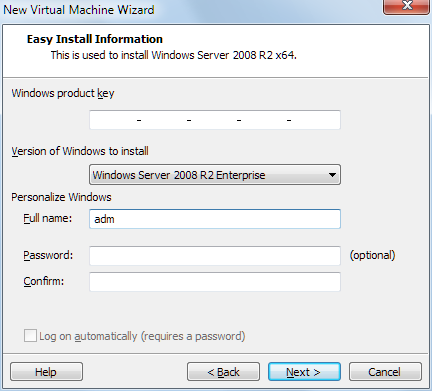
Задаем имя виртуальной «мастер»-машины и папку для размещения ее файлов.
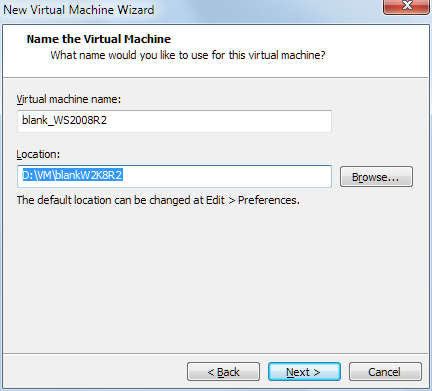
Задаем число процессоров и их ядер.
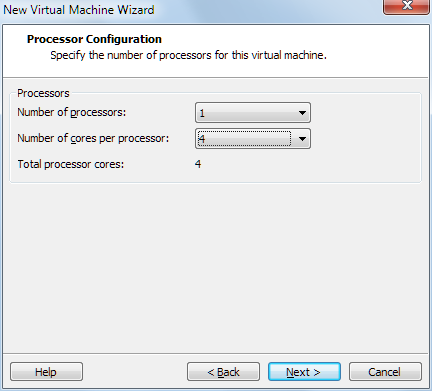
Производим установку объема памяти выделяемой виртуальной машине.
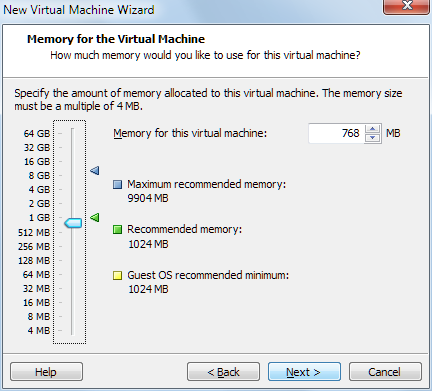
Определяем к какой виртуальной сети будет подключен NIC данной машины.
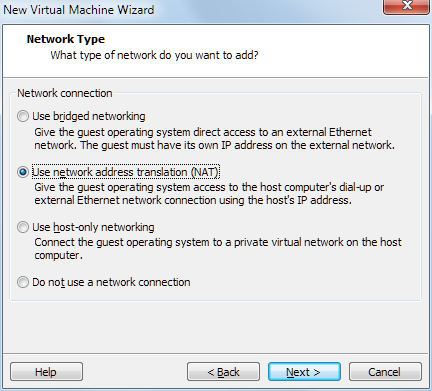
Для типа SCSI контроллера принимаем рекомендованный вариант.
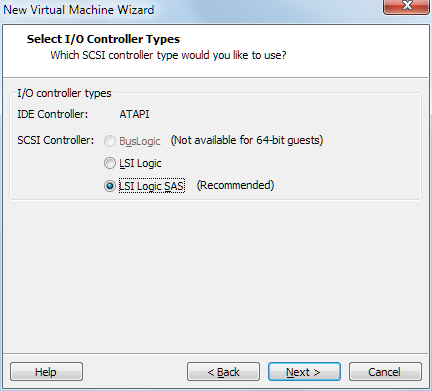
Заявляем что нам требуется новый виртуальный диск.
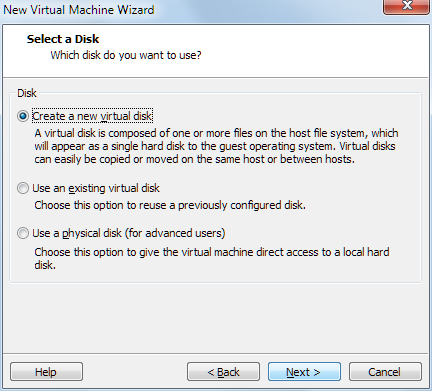
Тип диска так же принимаем рекомендованный.
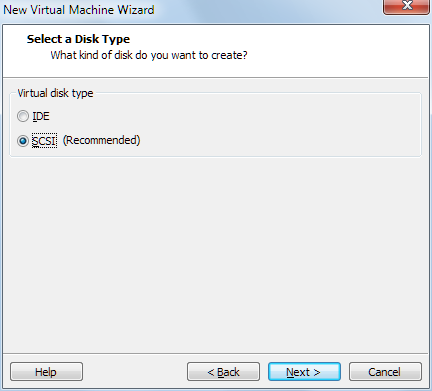
Определяем максимальный размер диска и структуру физического файла представляющего его на хост-машине.
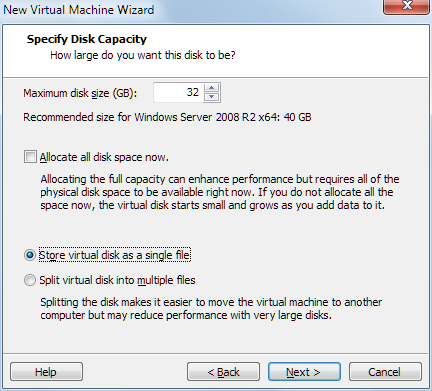
Указываем имя этого физического файла.
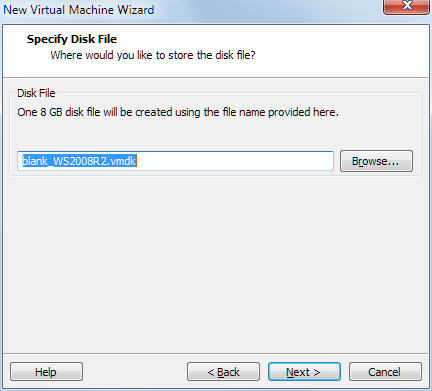
Перед завершением мастера открываем список оборудования нашего виртуального системного блока...
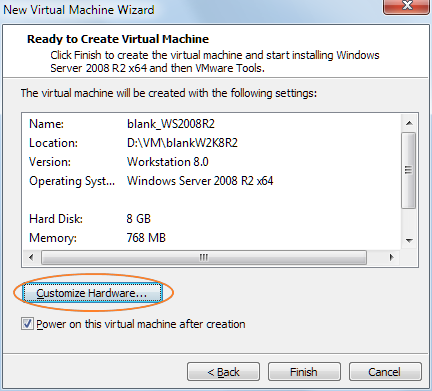
...и выносим «мусор» вроде флоппи-диска и звуковой карты, без которых, надо думать, наши сервера как-нибудь обойдутся. По итогу у нас остается только вот что:
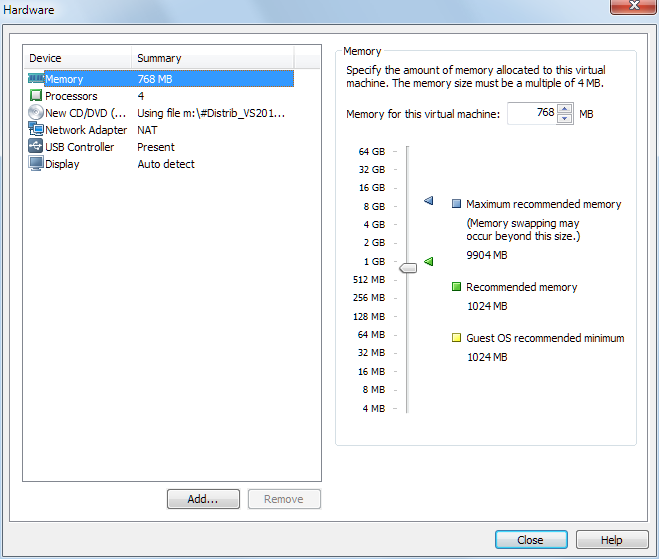
Завершаем мастер создания «мастер»-машины.
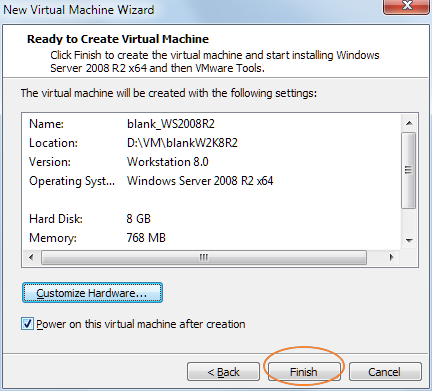
Далее запускаем только что созданную ВМ (при наличии галочки Power on this virtual machine after creation на последнем шаге визарда она запустится сама) и стандартным порядком разворачиваем на ней Windows Server 2008 R2 с SP1. Этот процесс автор полностью опускает из рассмотрения т.к. ошибиться в нем очень проблематично.
Теперь у нас есть единственная машина (ВМ-«мастер») с только что установленной OS Windows Server. Немного «причешем» ее, дабы будущие клоны этой машины были более приятны и дружелюбны в работе. Вот настройки OS критически важные для успеха всего мероприятия:
- полностью отключить встроенный в систему файрвол, для чего из меню Administrative Tools вызвать оснастку консоли Services, найти в списке сервис Windows Firewall и выставить ему Startup type в Disabled;
- через Control Panel→Network and Sharing Center, Change adapter settings, правого щелчка по единственному сетевому адаптеру и выбору его Properties добраться до окна установки его IP-адреса (для протокола TCP/IP 4-й версии). Выставить в этом окне такие значения:
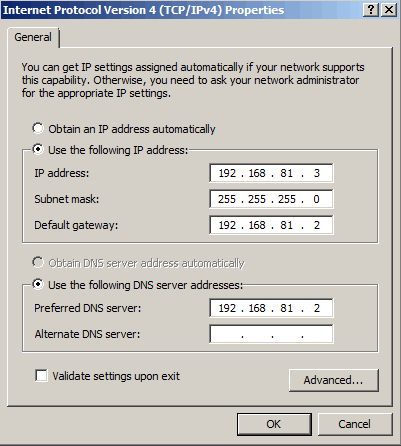
- отключить контроль учётных записей пользователей (User Account Control, UAC), для чего проследовать путем Control Panel→User Accounts→Change User Accounts Control settings и установить ползунок в крайнее нижнее положение Never notify;
- отключить политику проверки сложности паролей, для чего следовать по пути Administrative Tools→Local Security Policy, раскрыть последовательно Security Settings→Account Policies→Password Policy, найти справа политику Passwords must meet complexity requirements и выставить ее в Disabled;
- для единственного пользователя системы adm, с помощью Administrative Tools→Computer Management и узла Local Users and Groups: убедиться что пользователь входит в группу локальных администраторов и назначить ему пароль 123;
- из окна Run (Win+R) запустить команду control userpasswords2 и установкой чек-бокса Users must enter a user name and password to use this computer потребовать, что бы пользователи обязаны были вводить свои логины и пароли при доступе к системе;
- имя настраиваемого компьютера сменить на blankWS2008R2.
Следующий список настроек желателен к применению, но критичными, в отличии от предыдущих, они уже не являются.
- проинсталлировать VMware Tools for Windows, если это не случилось автоматом вместе с установкой новой OS. Несмотря на опциональность этого шага он крайне рекомендуется к применению;
- отключить требование нажатия комбинации клавиш Ctrl+Alt+Del при попытке первого, после загрузки системы, входа в нее (Interactive logon: Do not require CTRL+ALT+DEL→Enabled);
- отключить Shutdown Event Tracker;
- отключить хранитель экрана, если это уже не сделано;
- отключить автоматический запуск Windows Update (но оставить возможность «ручного» запуска);
- произвести настройку папок (Tools→Folder options в Windows Explorer), в частности отключить Sharing Wizard и включить показ всех файлов, в т.ч. системных;
- если есть Интернет и лицензия — активировать вашу копию системы;
- если есть Интернет установить «вручную» (в смысле не автоматически, и не по расписанию) последние патчи и апдейты с помощью инструмента Windows Update;
- выставить удобное разрешение дисплея виртуальной машины. Напомню, что автор, имея разрешение физического монитора 1600*1200, нашел для себя весьма комфортным выставить это значение в 1280*960. Вы, разумеется, вольны подкорректировать эту цифру в любую удобную для вас сторону.
В связи с желательностью (но не критичностью) настроек последнего списка конкретных указаний по их реализации не будет. Для части из них она очевидна даже для начинающих пользователей Windows, не говоря уж о читателях столь серьезного материала, другая часть элементарно «гуглится». Так же учтите, что если на хосте есть Интернет к этому моменту он обязан быть на обсуждаемой ВМ, иначе «что-то пошло не так».
Наконец, через меню консоли VM→Settings контролируем (еще раз) состав hardware нашей «мастер»-машины. Нам определенно не нужно ни «левое» «железо», ни, в особенности, их драйвера засоряющие систему. Набор устройств у нас должен быть абсолютно «спартанский», вот такой:
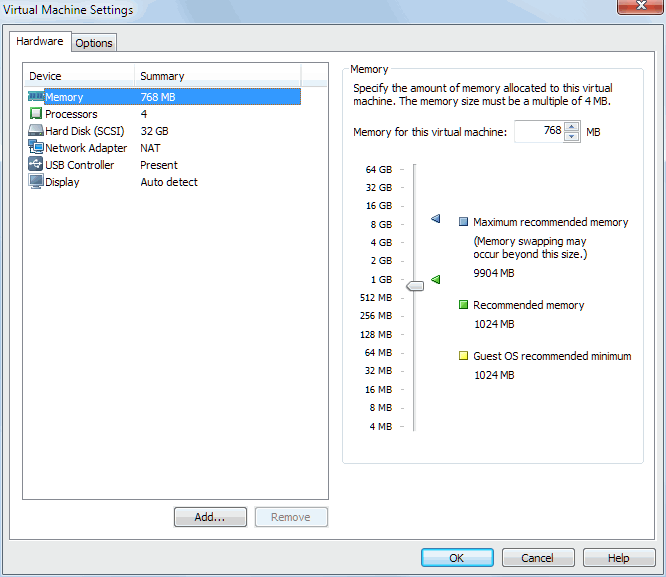
Если заметили что лишнее — сносим без малейших колебаний. Все, исходная машина готова, выполняем на ней shut down.



